Con un sencillo ajuste en Windows, otro en consola y un mando de toda la vida podrás jugar a todos tus juegos de Xbox Series X, Xbox Series S o Xbox One en PC de manera remota. Sin instalaciones ni otros trámites más allá de abrir la app de Xbox para escritorios y darle a un botón. Y en esta guía te vamos a enseñar cómo hacerlo.
Lo principal: el PC se ha convertido en el epicentro del entretenimiento y una de las piedras angulares de Xbox. Puedes disfrutar de los juegos incluidos en la suscripción de Game Pass para PC, su alternativa de juego en la nube y, sin coste adicional, de la función de Juego a distancia de Xbox. Este último será nuestro punto de partida.
¿Qué diferencia el Juego a distancia de Xbox del juego en la nube y otras alternativas de streaming? En esencia, se basa en transmitir de manera directa lo que ocurre en nuestra consola a un PC. Podremos disfrutar de todos los juegos ya instalados, iniciar descargas, pasarnos por la tienda, chatear y hacer básicamente lo mismo que con la consola en la pantalla de nuestro PC en tres sencillos pasos y sin tener que tocar un solo cable.
1º Paso: qué necesito para jugar en PC a una consola Xbox
Además de un PC con Windows 10 o Windows 11, la consola desde la que quieras transmitir la partida y una conexión Wi-Fi, necesitarás dos cosas:
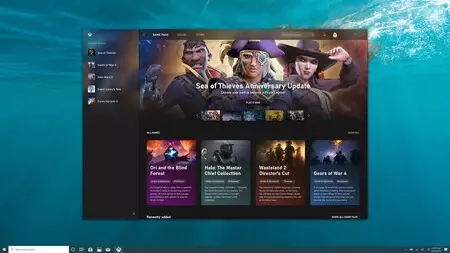
- Tener instalada la app de Xbox para PC. La puedes descargar gratuitamente desde Microsoft Store. En caso de que ya tengas la aplicación de Xbox en tu PC, asegúrate que está actualizada a la versión más reciente.

- Un mando tradicional que esté conectado al PC. Puede ser un mando inalámbrico de Xbox One o Xbox Series X / S conectado vía USB, pero también puedes usar el clásico mando con cable de Xbox 360, por poner un ejemplo.
A partir de ahí, bastará con introducir los datos de tu cuenta de jugador de Xbox asociada a la consola que quieras usar en remoto desde la aplicación de Xbox para PC y verás como tus chats, ajustes y perfil aparecen en pantalla, aunque es posible que tengas que dar un paso previo.
2º Paso: configura Juego a distancia de Xbox desde tu consola
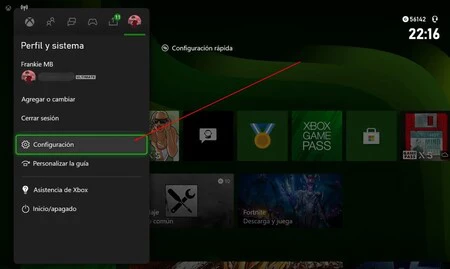
Al compartir red Wi-fi y la propia cuenta de jugador de Xbox se puede decir que la vinculación entre la aplicación de Xbox y la consola (Xbox Series o Xbox One) es prácticamente automática, aunque es posible que haya que dar un paso intermedio. Para ello, deberemos acceder a la Configuración de la consola. Puedes hacerlo desde la barra vertical de Xbox tal y como se muestra en la imagen superior.
- Entre las diferentes pestañas disponibles desde la Configuración encontrarás una dedicada a Dispositivos y conexiones.
- Dentro de esta encontraremos la que estamos buscando: Características remotas. En ella deberemos asegurarnos de que Permitir transmisión en "Reproducir en" está habilitado justo como ves abajo.
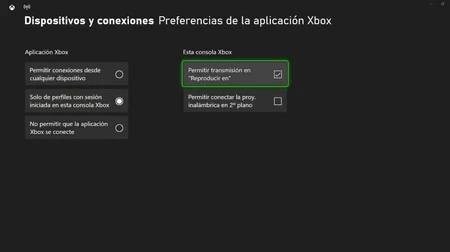
- Del mismo modo, entre los diferentes modos de encendido, selecciona Inmediato. Si tenemos cualquier otra configuración no funcionará.
Si todo ha salido bien, al regresar a la app de Xbox verás que aparece el icono de juego a distancia de Xbox justo entre la barra de búsqueda y la campana de las notificaciones. A partir de ahí ya lo tienes todo listo para jugar en remoto.
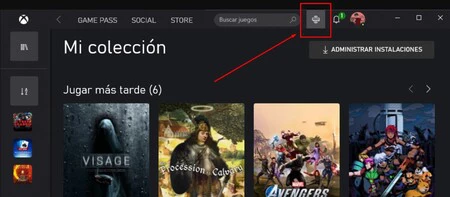
3º Cómo jugar en PC a Xbox Series X y Xbox One
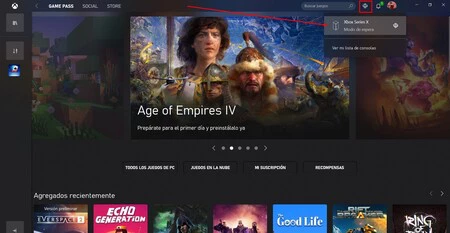
Con todos los ajustes previos hechos llega la parte más sencilla y que queda todavía más simplificada en la imagen superior:
- Abrimos la app de Xbox para PC desde Windows
- Vamos al botón de juego a distancia de Xbox (entre la barra de búsqueda y la campana de notificaciones)
- Seleccionamos la consola desde la que queramos transmitir.
A partir de ahí, y tras unos pocos segundos -lo que tarde en conectar- se nos mostrará en pantalla completa o en modo ventana la interfaz de nuestra Xbox con todos nuestros juegos, aplicaciones y programas justo dónde los dejamos.
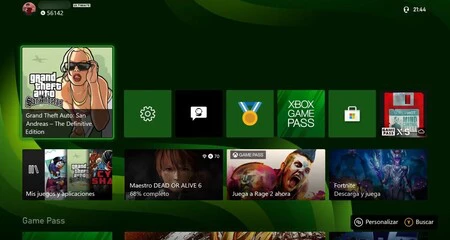
Para movernos por la interfaz y jugar necesitaremos un mando de consola y podremos realizar casi cualquier acción, con tres excepciones:
- Ejecutar juegos en la nube, al menos por ahora. Aunque siempre podremos usar Xbox Cloud Gaming directamente desde PC.
- Reproducir vídeos de Youtube y otros contenidos multimedia durante nuestra transmisión desde la consola al PC, aunque podremos minimizar la ventana.
- Realizar otras funciones asociadas a la consola, como encender y apagar la tv a la que está conectada o controlar otros dispositivos de manera remota. Lo cual es bastante razonable.
En lo referente a la experiencia de juego, la resolución y latencia es proporcional a la calidad de nuestra conexión, aunque actualmente es posible jugar a juegos con una precisión mejor que en el juego en la nube.

Además, a través de este sistema es posible jugar a los títulos que tenemos en propiedad en consola desde PC, incluyendo los que no forman parte del catálogo de Xbox Game Pass. Un enorme detalle y una baza extra a tener en cuenta.
Bonus: cómo salir del Juego a distancia de Xbox
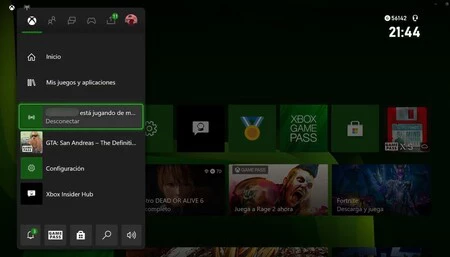
Llegará el momento en el que debamos dejar nuestra partida o apagar la Xbox. Por suerte, también podremos hacerlo de manera remota, desde el PC y en muy poquitos pasos.
- La manera más sencilla es a través del botón Xbox de los mandos de Xbox 360, Xbox One o Xbox de nuevas generaciones. Al desplegarse el menú vertical bastará con darle a la pestaña de Desconectar.
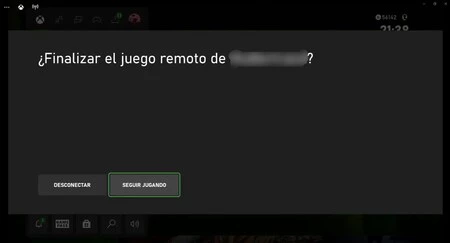
- Otra opción es cerrando la ventana o Desconectando de manera manual a través de los puntos suspensivos que se muestran en el borde superior izquierdo de la pantalla.
Uno de los aspectos interesantes es que desde la App de Xbox para PC podrás tener acceso a las notificaciones, notas de audio e invitaciones para jugar de la consola, con lo que podrás sumarte a una partida o improvisarla sobre la marcha sin tener que separarte de tu ordenador. Un punto más para Xbox.






Ver 0 comentarios