Con PS5, compartir nuestras partidas, aventuras, victorias y fracasos a través de Twitch es más fácil que nunca. De partida, porque ya no necesitas tener una capturadora, ni tampoco enchufar algún dispositivo extra a tu nueva PlayStation o descargarte un programa externo: inicias un juego, abres la app de Twitch y listo. Tan sencillo como suena.
Existe un proceso previo para para retransmitir en Twitch desde PS5, y es algo diferente que desde Xbox Series X y Xbox Series S. Eso sí, te hemos elaborado una guía completa, muy visual y tremendamente sencilla para que puedas lanzarte a hacer directos y emisiones en tiempo récord: en diez minutos o menos ya estarás emitiendo tus propias partidas desde tu PS5.
Es más, solo necesitarás un mando, una consola, una cuenta de Twitch, una conexión de internet, y algo a lo que jugar. Y si no tienes una cuenta de Twitch todavía, nosotros te explicamos cómo hacerte una y, de paso, el proceso para vincularla a tu PS5.
Además de nuestro compendio de trucos y consejos, en VidaExtra te hemos elaborado una guía muy especial con la que aprenderás a emitir desde Twitch a través de tu PS5 paso por paso. Partiendo desde básico y con consejos propios
A continuación, todo lo que necesitas saber para emitir Twitch directamente desde PS5.
Lo esencial: cómo crear una cuenta de Twitch desde cero

Lo primero es lo primero: para emitir nuestras partidas de PS5 desde Twitch deberemos disponer, lógicamente, de una cuenta en la plataforma de streaming o crear una nueva cuenta de Twitch para la ocasión.
En caso de que vayamos a crear una nueva cuenta de Twitch, el proceso apenas nos llevará unos minutos y podemos hacerlo tanto desde nuestro navegador web como a través de la aplicación para móviles. En esta guía te vamos a explicar ambos procesos.
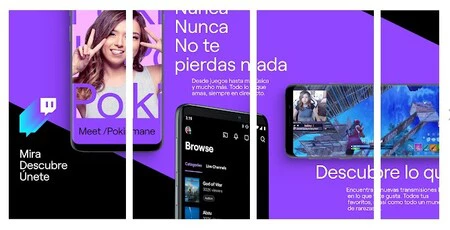
Es más, salvo que queramos gestionar nuestro canal, una vez tengamos la cuenta vinculada a nuestra PS5 podremos emitir directamente sin la necesidad de acceder a través de otros dispositivos.
1. Cómo crear una nueva cuenta de Twitch desde navegador web
Así, si decidimos registrarnos y crear una nueva cuenta desde un navegador web deberemos entrar en
Si ya tenemos una cuenta de Twitch podemos acceder a nuestro canal desde el botón Iniciar Sesión que está justo arriba a la derecha. Deberemos permanecer en la sesión, al menos hasta que terminemos de asociar Twitch con la consola.
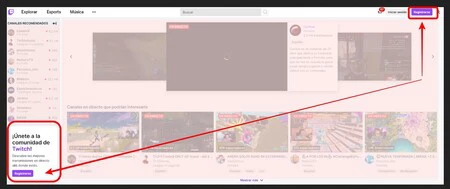
Por otro lado, en caso de que sea nuestra primera visita a la web oficial de Twitch no tardaremos en encontrar dos botones azulados de Registrarse tanto en la esquina superior derecha como en el lateral izquierdo. A través de cualquiera de los dos podremos iniciar el proceso de creación de cuenta.
¿Qué datos se nos pedirá para crear la cuenta? En esencia, el nombre de usuario que más nos guste, la contraseña que queremos usar (por duplicado), nuestra fecha de nacimiento y una cuenta de correo electrónico con la que verificaremos el proceso.
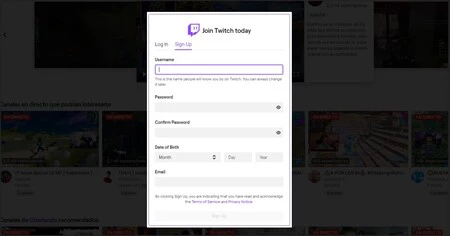
Como referencia, justo debajo del formulario con nuestros datos encontraremos los términos y condiciones de Twitch.
2. Cómo crear una nueva cuenta de Twitch desde móviles
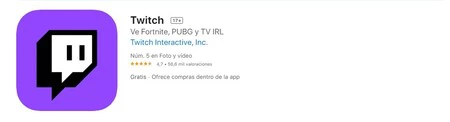
Si decidimos registrarnos o acceder a través de un dispositivo móvil deberemos descargar previamente la app oficial de Twitch desde la Appstore de Apple o Google Play. El proceso es básicamente el mismo que en navegadores y se nos solicitarán los mismos datos.
- Descargar Twitch para iOS (dispositivos Apple)
- Descargar Twitch para Android (desde Google Play)
Una vez cumplimentados los registros, tanto en navegadores como en móviles seguimos los pasos que veremos en pantalla. En total, no deberíamos tardar más de cinco minutos.
Cómo instalar Twitch en PS5
El proceso de descarga e instalación de Twitch en PS5 es el mismo que el de cualquier juego o contenido digital:
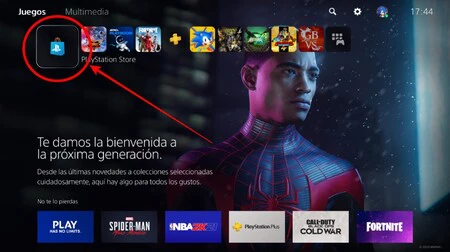
- Lo primero que debemos hacer es dirigirnos a la PlayStation Store desde la pestaña de juego del menú de PS5, el cual está totalmente a la izquierda de los iconos de los juegos que se nos muestran.
- A partir de ahí podemos optar por la búsqueda directa (el icono con la lupa) de Twitch o dirigirnos directamente al apartado de aplicaciones para PS5.
- Una vez hayamos entrado en la página de producto, le damos a Descargar y se iniciará el proceso de descarga e instalación de manera automática. No debería tardar demasiado.
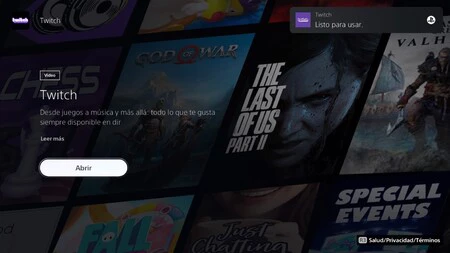
- Ya completada la descarga y la instalación de Twitch, aparecerá un aviso en forma de notificación.
A partir de ahí podremos abrir la aplicación de Twitch sin tener que desplazarnos a otro menú de la consola. Sin embargo, como verás justo abajo, es bastante probable que te interese crear un atajo a Twitch desde el Centro de control de PS5.
Cómo añadir la opción de transmisión en el Centro de Control de PS5
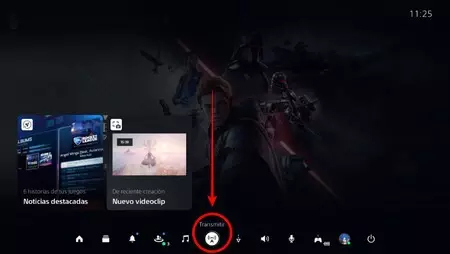
Si bien deberemos abrir la aplicación de Twitch para PS5 cuando estemos jugado, para poder hacer un streaming de nuestras partidas, el proceso más cómodo e inmediato para iniciar una transmisión es integrando un acceso directo al icono de Transmitir desde el Centro de control.
El proceso es simple:
- Lo primero es pulsar el botón de PlayStation (justo en el centro del mando) para que aparezca el Centro de control de PS5 en la parte inferior de la pantalla.
- Una vez con el Centro de control a la vista, pulsamos el botón Options del mando (justo a la derecha del Panel Táctil del mando) y se nos dará la posibilidad de añadir nuevos accesos directos.
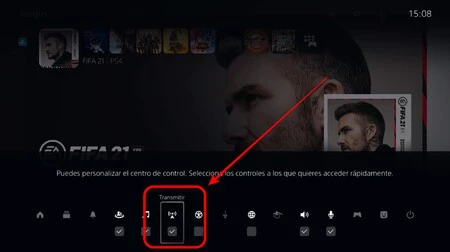
- A partir de ahí, marcamos para que esté disponible el botón de Transmitir, el cual parece una pequeña antena con ondas (lo puedes ver justo arriba).
- Como resultado, cuando volvamos a abrir el Centro de control, al pulsar el botón PlayStation del mando, el acceso directo a Transmitir estará a la vista.
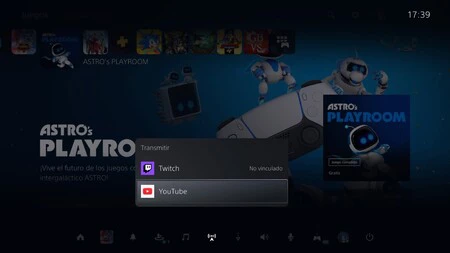
- Así, al usar Transmitir desde el Centro de control, podremos iniciar de manera muy rápida y sencilla un streaming desde Twitch o Youtube una vez tengamos vinculadas las cuentas.
Existe una alternativa a este proceso, claro, y es dirigirnos a nuestra Biblioteca de juegos y abrir desde ahí la aplicación de Twitch. Lo cual, por otro lado, implica salir momentáneamente de la partida. Precisamente por ello, te recomendamos que añadas la opción de transmisión
Cómo asociar tu cuenta de Twitch a PS5
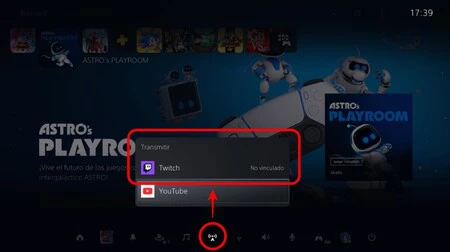
El primer paso para asociar la app de Twitch de PS5 con nuestra cuenta de Twitch es abrir la propia aplicación de Twitch, ya bien sea desde la PlayStation Store, desde nuestra biblioteca de juegos o -si has seguido el consejo anterior- desde Transmitir en el Centro de control que se muestra en la parte inferior de la pantalla.

Lo primero que veremos si no tenemos la cuenta vinculada es una pantalla con unas instrucciones y un código de ocho cifras y letras, el cual deberemos ingresar en la siguiente dirección web:
Podremos acceder a esta dirección tanto desde un ordenador o desde un dispositivo móvil. Ahora bien, aquí es importante comprobar dos cosas muy simples:
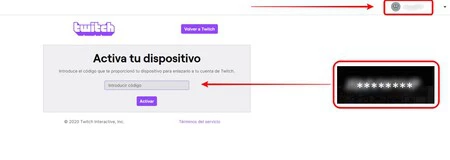
- Que el navegador que usamos muestre nuestra cuenta de Twitch en la parte superior derecha. En caso contrario, solo necesitaremos iniciar sesión introduciendo nuestros datos.
- Una vez hayamos comprobado que nuestra cuenta aparece en pantalla, introducimos en la cajetilla de Activa tu dispositivo el código de cifras y letras que se nos dio en la pantalla de la app de Twitch para PS5.
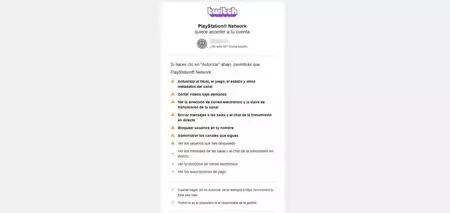
- Una vez introducido el código, Twitch solicitará acceso a nuestra cuenta para vincularla con PlayStation Network, desglosándonos los permisos que concedemos previos a la transmisión. Una vez estemos conformes, basta con darle a Autorizar.
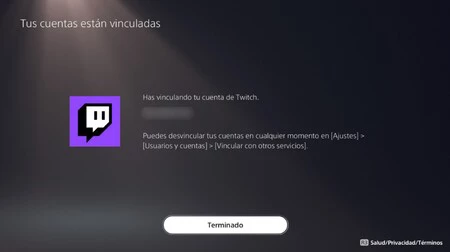
Completado el proceso, aparecerá en el menú de nuestra consola una pantalla con el icono de Twitch y la confirmación de que hemos completado el proceso para vincular la cuenta. A partir de ahí, ya podremos emitir partidas.
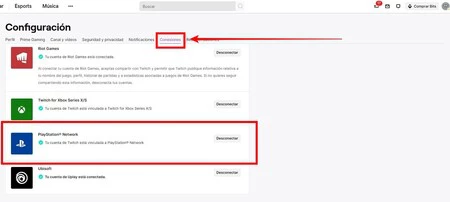
Por último, si queremos comprobar si nuestra consola está correctamente conectada o si deseamos desconectarla, basta con acceder a la app de Twitch desde navegadores, irnos a la rueda de Configuración, desde ahí a Conexiones y buscar PlayStation Network tal y como se muestra en la imagen de arriba.
Cómo iniciar una transmisión en Twitch
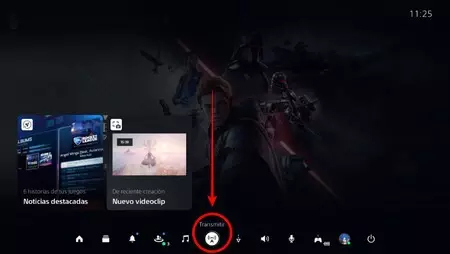
La parte más sencilla del proceso: una vez tengamos instalada la app de Twitch para PS5 en nuestra consola y nuestra cuenta de Twitch esté vinculada a PlayStation network, ya podremos comenzar a hacer streamings. Eso sí, antes de dar el siguiente paso, Sony nos hará una advertencia sobre la privacidad.
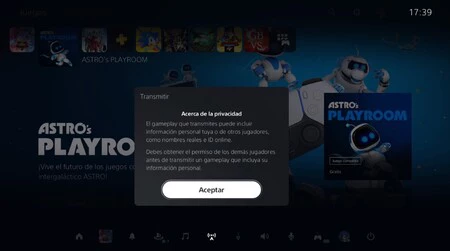
Como nota importante, deberemos tener un juego funcionando antes de iniciar la emisión en Twitch. Es decir, iniciar un juego, salir al menú de PS5 o el Centro de control de PS5 y, posteriormente, ejecutar la app de Twitch. No te preocupes, en ninguno de los dos casos el juego se cerrará en el proceso.
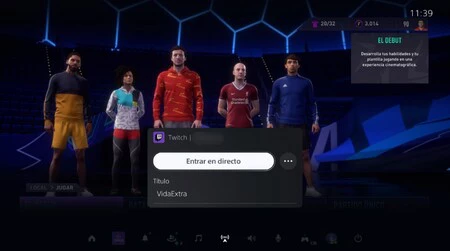
Para iniciar la transmisión de nuestra partida desde el Centro de control bastará con pulsar en Entrar en directo. Además, podremos ponerle un título a nuestra emisión. Y no solo eso: si pulsamos los tres puntos suspensivos veremos algunas opciones adicionales.
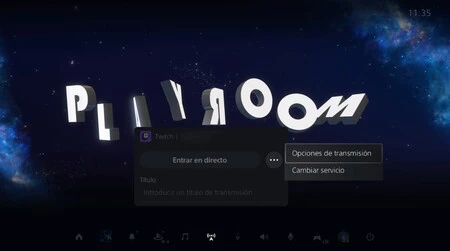
Si en el acceso directo de Transmisión vamos a los puntos suspensivos y de ahí a Opciones de transmisión podremos elegir si mostramos un chat, la posición de lo que aparece en pantalla e incluso si queremos añadir audio del chat de voz.
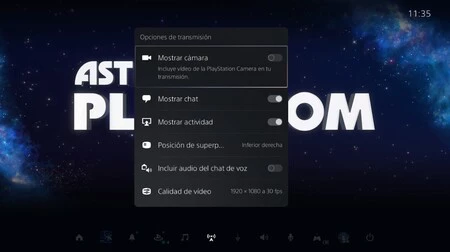
Además, también podremos configurar cómodamente la calidad de video e incluso la tasa de fotogramas que queremos mostrar. Todo un detalle.
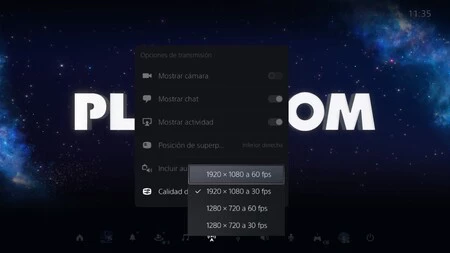
Dos últimos detalles: si queremos dejar de transmitir podremos hacerlo desde el propio menú con el que iniciamos la transmisión. Además, si preferimos alternar y emitir desde otra plataforma, como YouTube, bastará con ir a Cambiar Servicio desde los puntos suspensivos.
A partir de aquí viene la mejor parte: disfruta de tus partidas y haz que los que te ven jugando también pasen un buen rato.
Cómo configurar tu cámara para emisiones

Cerramos nuestro repaso al sistema de streaming desde Twitch de PS5 con las opciones que nos da a la hora de configurar la cámara, la cual se vende por separado.
El proceso apenas tiene complicaciones: una vez conectada la cámara a PS5, nos vamos a las Opciones de transmisión y, desde ahí, a Mostrar cámara.
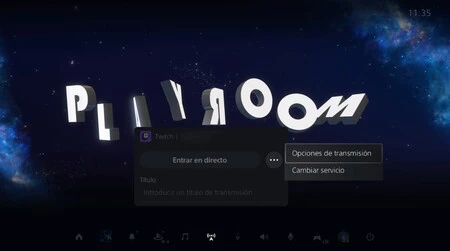
Como comentamos antes, podremos configurar otros ajustes adicionales como un chat de texto con los espectadores o varias opciones de sonido durante el proceso. Lo mejor es tenerlo todo preparado como queremos antes de iniciar la transmisión.
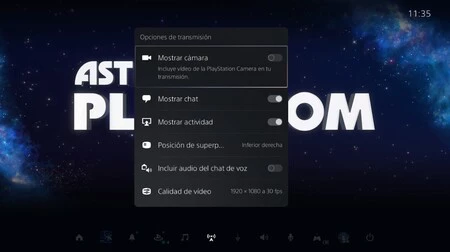
Finalmente, para configurar la cámara podemos pasarnos por las opciones de configuración de PS5, lo cual es muy recomendable: podremos hacer pruebas y, desde ahí, añadir efectos, giros, brillos e incluso transparencias.
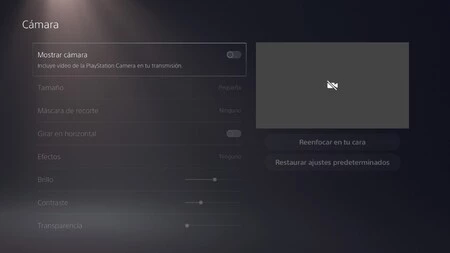
Quizás el reclamo principal sea compartir nuestras partidas y aventuras en PS5, pero eso no impide que les podamos insuflar un extra de emoción apareciendo en pantalla. Y si es con una presentación atractiva, mucho mejor.






Ver 0 comentarios