Las consolas Xbox actuales no gestionan las capturas de igual modo a las de PlayStation o Nintendo Switch. Esto se debe en parte a la interfaz heredada de Xbox One, donde hay que recordar que en un principio esta consola de Microsoft no dispuso de capturas de pantalla hasta que llegó una actualización de su firmware para realizarlas de modo bastante arcaico usando el botón Home.
Había un truco usando el Chatpad de Xbox One para aprovechar sus botones X1 y X2 y así crear un acceso directo a las capturas, pero gracias a Xbox Series y su botón dedicado a las capturas ya todo funciona como en PS4, Nintendo Switch o la reciente PS5. Salvo por cómo se gestionan luego dichas capturas debido a una limitación bastante extraña a la hora de almacenarlas en la propia consola.
Cómo conservar las capturas sin que se borren
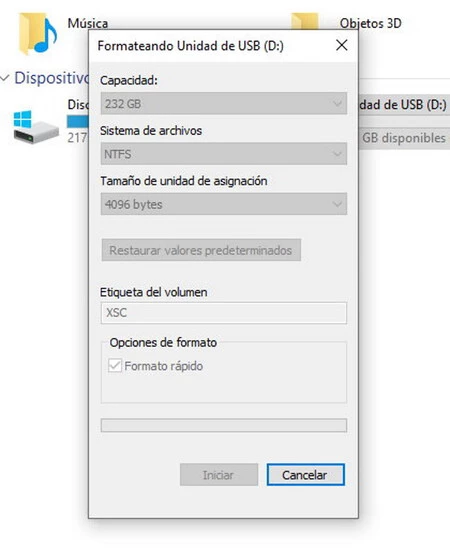
Sí, las capturas se borran automáticamente cuando se supera cierta cifra. Más o menos al llegar a las 200 imágenes. Y si te despistas, es fácil que se pierdan capturas que habías hecho con todo el mimo o cariño para volcar después usando OneDrive o el almacenamiento de Xbox Live (que en ninguno de esos casos es ilimitado), o usando una red social como Twitter. Y no es lo mismo, vaya.
En consolas PlayStation actuales es tan sencillo como conectar un pendrive y volcar las capturas, mientras que en Nintendo Switch tenemos que recurrir a una tarjeta microSD. Sin embargo hemos tenido que esperar bastante con Xbox One y Xbox Series para realizar este volcado en condiciones usando un pendrive USB.
Tan solo hay que cumplir unos requisitos previos:
- El dispositivo de almacenamiento externo debe ser USB 3.0 o superior
- Y estar formateado como sistema de archivos NTFS
- PD: si queremos usarlo también para juegos, debe ser superior a 128 GB
Por lo tanto, el formateo se realiza desde el PC. Es tan sencillo como conectar el dispositivo (pendrive USB 3.1 con 256 GB de capacidad, en este caso) y darle el formato de archivo NTFS, dejando el resto de valores por defecto sin problemas.
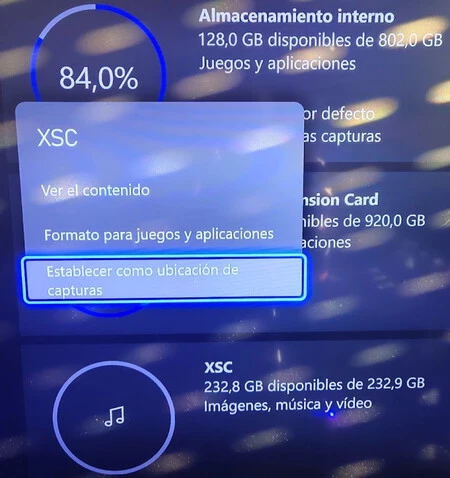
Acto seguido, vamos a la consola dentro del apartado "Administrar Dispositivos de Almacenamiento", ya con la unidad conectada y poniendo que sea un dispositivo para imágenes, música y vídeo. El último paso es pinchar sobre su pestaña y seleccionar la opción de "establecer como ubicación de capturas" para que de esa forma no solamente se almacenen ahí, sino que sea práctico luego volcarlas.
Porque no es lo mismo hacerlo con el SSD oficial de Seagate, el llamado Storage Expansion Card que parece una tarjeta de memoria como la de la primera PlayStation, sin conexión específica para un PC, que usar un pendrive por USB que cualquiera puede tener a mano y llevar cómodamente a cualquier equipo.
Con esto ya no tendrás que preocuparte por el límite de las capturas salvo por el espacio del propio dispositivo... algo que tardarás bastante en lograr. Para que te hagas una idea, desde hace unos días llevo unas 600 capturas y casi 5 GB de uso.
Hay una diferencia significativa al volcarlas después, eso sí. Xbox no separa las capturas de cada juego en carpetas independientes, como sí hacen las consolas de Sony o la Switch de Nintendo. Van todas en la misma carpeta, llamada GameDVR. Ahora bien, sí que pone el nombre de juego al principio con la fecha y hora para poder diferenciarlas y separarlas cómodamente después creando las pertinentes carpetas desde el propio PC. Mejor esto que usar OneDrive, sin duda.
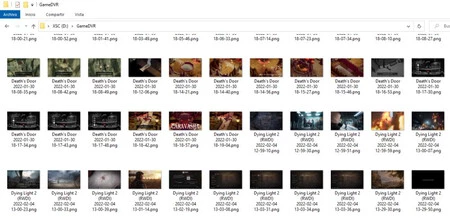





Ver 0 comentarios