El éxito de Discord gira en torno a las comunidades que se generan en torno a ellos. A fin de cuentas se trata de una de las mejores apps para comunicarse a través de cualquier dispositivo y fomentar la actividad de sus propios miembros. En este aspecto, existen herramientas muy útiles ampliar la experiencia y añadir un toque de variedad, como los bots. Hoy vamos a hablar de una utilidad bastante práctica: el vídeo del servidor.
La primera pregunta es sencilla: ¿qué es el vídeo del servidor? Si bien el chat de vídeo lleva disponible en la aplicación desde 2017, Discord ha replanteado el sistema de comunicación y emisión de su aplicación para que sea más sencillo emitir, compartir partidas o hacer actividades remotas.
Y, de paso, ha integrado interesantes maneras de congregar a miembros de un canal en torno a un mismo servidor.
Dicho de otro modo; el vídeo de servidor nos permite crear un nuevo canal (o modificar uno que ya tengamos) dentro de un servidor y nos facilita emitir contenidos, bien desde una cámara o a través de una emisión de lo que tengamos en pantalla. Incluyendo la emisión en streaming de videojuegos.
Así, entre las posibilidades que se ofrecen con este sistema incluyen:
- Videollamadas para hasta 25 participantes (en lugar de 10 como en la versión anterior) con las que podrás estar en contacto con otros miembros del servidor, organizar chats de vídeo grupales o planificar en común la siguiente gran obra de Minecraft gesticulando y mostrando tus ideas en pantalla.
- Realizar chat de vídeo y emitir juegos al mismo tiempo. Es decir, mostrar tu propia cámara mientras estás transmitiendo un juego o compartiendo la pantalla de tu PC o dispositivo.
- Y, por supuesto emitir una partida de tus juegos favoritos en un canal configurando la privacidad. Por ejemplo, jugar a Warcraft III o los clásicos de SEGA en PC, transmitirlo y ver las reacciones de otros miembros del servidor.
- Además, puedes elegir la pantalla o la app que se muestra en el streaming, lo cual es perfecto para emitur contenidos desde consolas u otros dispositivos.
- Lógicamente, no todo gira en torno a los videojuegos. También puedes aprovechar Discord para hacer partidas de rol tradicional de papel y dados o dibujar en directo.
Un ejemplo estupendo de lo que podemos hacer con el servidor de vídeo es un tour guiado virtual. Por ejemplo, a través de los Discovery Tour de Assassin's Creed. Teniendo un potencial enorme en lo didáctico y lo académico.
Pero también podemos hacer de guías a personas que se quieran iniciar en juegos como World of Warcraft o aprender cómo realizar nuevos combos en Dragon Ball FighterZ o Street Fighter V.
Además, si tenemos un servidor de Discord muy activo y el acceso al mismo es una bonificación por mecenazgo, por ejemplo, podemos ofrecer una nueva clase de incentivos exclusivos, como sesiones de juego en directo privadas. Pero también obtener mucho más feedback en tiempo real.
Las posibilidades son tan amplias como la imaginación de la comunidad del servidor, de modo que se nos da la posibilidad de crear eventos y reunir a parte de la misma en un canal de Discord para comentar películas o tráilers de videojuegos, videoclips musicales o eventos deportivos como si todos los integrantes del canal estuviesen en el mismo salón de tu casa.
Cómo configurar un vídeo del servidor
Con la teoría sobre la mesa, toca hablar del proceso para activarlo y no tiene demasiado misterio. En esencia lo único que necesitaremos será disponer de un servidor propio o, en su defecto, permisos para poder gestionarlo.
Justo abajo te explicamos cómo empezar en Discord.
Una vez con los permisos apropiados, bastará con crear un nuevo canal de voz (haz click con el botón derecho del ratón en la sección de canales de tu servidor y elige “Crear canal”) o, si lo preferimos, modificar un canal de voz ya existente, lo cual te explicamos en el siguiente paso.
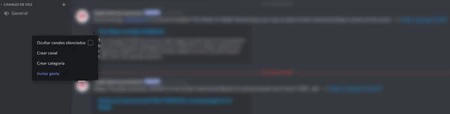
A continuación, hacemos click en el engranaje que hay justo al lado del nombre del canal de voz (en caso de que tengamos los permisos habilitados si el servidor no es nuestro) y, en esos ajustes nos vamos a la segunda pestaña llamada “Permisos”. Desde ahí, buscamos los "Permisos de voz".
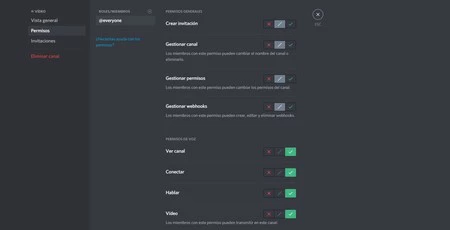
Finalmente, ahí solo deberemos habilitar la opción de Vídeo. Además, seremos nosotros quienes concederemos los permisos para emitir dentro del canal que elijamos a través de la sección de Roles/Miembros.
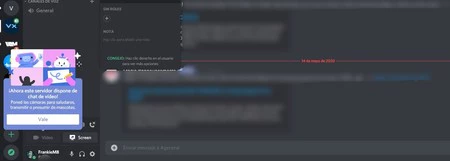
Una vez esté configurado el canal. Veremos cómo aparece un nuevo desplegable justo sobre nuestro perfil al colocarnos sobre el canal con dos opciones:
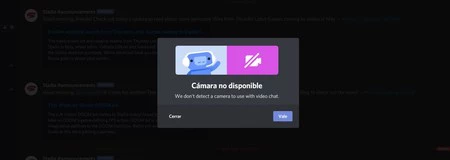 Por otro lado, no necesitarás una webcam para emitir partidas.
Por otro lado, no necesitarás una webcam para emitir partidas.
- Con Vídeo podemos transmitir al canal desde la cámara de nuestro dispositivo o nuestra webcam, en caso de que tengamos una conectada al PC.
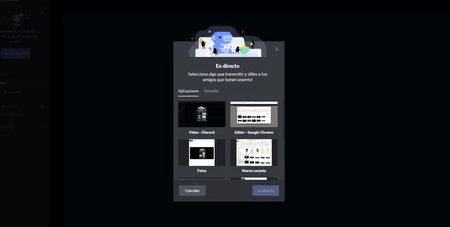 Si eliges Aplicaciones podrás elegir incluso ventanas y carpetas que tengas abiertas. Perfecto para videotutorianes en directo
Si eliges Aplicaciones podrás elegir incluso ventanas y carpetas que tengas abiertas. Perfecto para videotutorianes en directo
- Con Screen podremos transmitir en directo al canal una aplicación, carpeta o juego que tengamos ejecutándose. Y no solo eso, También está la opción de transmitir directamente desde la pantalla o elegir una pantalla que tengamos asociada. Lo cual es perfecto para consolas.
A partir de ahí, el canal de vídeo quedará dividido entre los participantes e incluso aparecerá una pantalla con aquello que estamos emitiendo. Por ejemplo, una partida en directo.
Una tercera opción, la más sencilla y segura, aparece de manera automática: una vez hayamos configurado el vídeo de servidor y cuando el juego o la app se estén ejecutando, podemos iniciar la transmisión de manera directa a través del icono que aparece sobre Vídeo y Screen.
Algo que puedes ver en los dos ejemplos que te ponemos justo abajo.
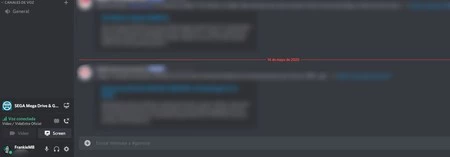 Pulsando el icono de SEGA Mega Drive comenzaremos a emitir el juego de SEGA
Pulsando el icono de SEGA Mega Drive comenzaremos a emitir el juego de SEGA
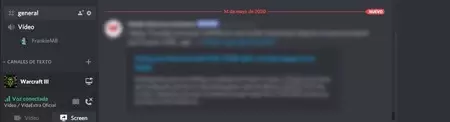 Los juegos de Battle.net también están disponibles
Los juegos de Battle.net también están disponibles
Además, Discord nos permite hacer varios ajustes y editar los permisos. A lo que hay que sumar varias opciones de comunicación y, lógicamente, cerrar la transmisión cuando deseemos.
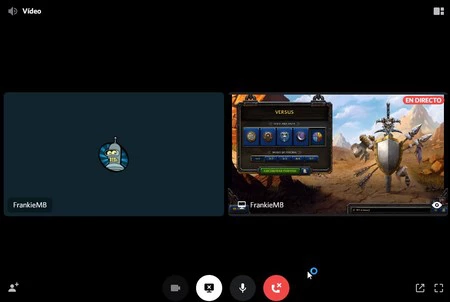 No solo podemos emitir nuestra partida, sino también mostrarnos a nosotros jugando a través de la cámara
No solo podemos emitir nuestra partida, sino también mostrarnos a nosotros jugando a través de la cámara
Si deseamos movernos por Discord tampoco será un problema: veremos cómo se genera una pequeña pantalla desde la que se muestra aquello que se está transmitiendo. Perfecto para tener controlado el curso de la partida o lo que estemos mostrando en el canal.
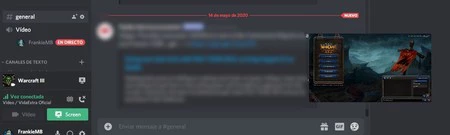 ¿Te escriben en Discord? Sin problemas: no es necesario cortar la emisión
¿Te escriben en Discord? Sin problemas: no es necesario cortar la emisión
Finalmente, existe un límite de calidad de la emisión en Discord que va en función de la suscripción que tengamos, de modo que si deseamos emitir a máxima resolución y con la mayor tasa de fotogramas necesitaremos ser suscriptores de Nitro.
- Así, de manera gratuita podremos emitir hasta en 720p y 30 FPS.
- Y si somos suscriptores de Nitro la calidad es la misma que la de la fuente y la tasa de fotogramas es de 60 FPS. Nada mal.
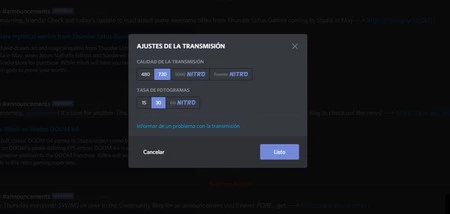
Si bien Discord se ha convertido en todo un punto de encuentro para los apasionados por los videojuegos y otros temas de gran interés, el vídeo del servidor busca afianzar y hacer más entretenido ese espacio en común en el que todo está a mano sin tener que depender de apps de terceros. Un paso en la buena dirección.







Ver 0 comentarios